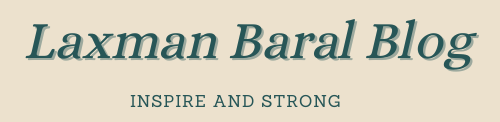Best Ways To Upload Website Files To Your Hosting Account You are a happy owner of a hosting account, and you want to fill it with content – files as customers want to upload files of their instructions regarding customized product orders through WooCommerce Upload Files. While you still look happy, deep inside, you start to wonder how to upload files and what inconvenience it can be. But we will stop you right there: it’s not really difficult and we will help you out in this.
Creating and maintaining your website is not something you should lightly take. Choosing a top-notch web host with all your project kickstart’s main features is crucial. The next challenge is to select the right tool for uploading your website to the internet. There are several ways to upload your site – we will give you the most common:
Way #1. Using File Manage
This method is only applicable if your hosting company has provided a file manager (or similar) tool. The tool is generally located under your account’s control panel, and you’ll need to sign in first. For example, the file manager and other control panel tools appear as an icon in my hosting accounts.
Click on its icon to use the file manager. A new window will open, showing the folders in your web hosting account.
In the image above, you’ll need to upload all the files on your site to the root directory of www or public_html. This way, all your web files must be in the root directory of the document.
When you click on a folder name, a set of links will appear in the upper right corner, which will allow you to delete, rename, change the permission for that folder, and so on. To view the contents of a folder, you need to click on the small folder image in front of the folder name. When I click on the root directory on my site, its contents are displayed. To transfer files to a specific guide, you must first migrate them.
Click the given link to upload the files. This should open a form where you can select files from your system and upload them to your web server.
Way #2. Using cPanel File Manager
Most control panels, such as cPanel and Plesk, provide tools such as a file manager that allows you to manage your hosting files and control panel folders. cPanel is the most popular control panel. Most of our customers use it.
You need to know the technical term Document Root, the directory or location on the server where your web files should be uploaded.
By default, cPanel servers have the root of the web document / home / username / public_html, where ‘username’ is cPanel’s login username. Remember, this is for the main domain of the account.
One website can host multiple websites, creating subdomains and additional domains. When you upload files to a subdomain or other domain, you must upload the files to the appropriate document roots.
You can find the subdomain and subdomain document by opening cPanel >> Domains >> Subdomains or cPanel >> Domains >> Additional Domains, respectively.
On the subdomain and addon domains page, you’ll see a list of domains, and each will be assigned a root.
Way #3. Using FTP clients
The FTP client allows you to manage files and gain instant access to your site quickly. The only downside is that you still need to use cPanel if you want to extract the files, as FTP clients do not support this feature.
There are many FTP clients, and you can choose the one that is up to you. We recommend using Filezilla – a popular FTP client with a friendly interface, easy to use and configure if you ask us.
Download the Filezilla client from the official website. Launch the app once it is installed and see the Filezilla icon on your desktop. You can connect through different protocols: FTP (explicit SSL mode, encrypted) and SFTP (SSH-based secure FTP, encrypted).
When all settings are complete, click the Quick Connect button. Your site is ready for work now!
Way #4. Automatic Website Importer
For hosting users, you can find a website import feature in CPanel. This feature can extract the web archive to the public_html directory. The tool supports .zip, .tar, and .tar.gz formats and has an upload limit of 256 MB.
Way #5. WordPress Migration Plugins
If you plan to use WordPress, there are several ways to upload a site CMS. One of the easiest methods is to use a WordPress migration plugin such as All in One WP Migration. After installing and activating the plugin, the rest of the steps are intuitive.
Roundup
Creating your website will help increase your online presence, expand your customer base, and increase your conversion rate. However, these goals are almost impossible without first uploading your site.
You don’t need any coding experience to run your website on a web server. Many of the hosting services and FTP programs listed above provide convenient tools for clicking to upload your website.
That’s all! It may seem tricky at first, but you can get your site up and running quickly if you follow all the steps carefully. We hope this article helps you, and good luck! These are the Best Ways To Upload Website Files To Your Hosting Account were had been using this one.
Read it out
- Top 5 Web Hosting in Nepal 2022
- How to Become Nepali Blogging in 2022
- Which Hosting Company is the best in Nepal 2021